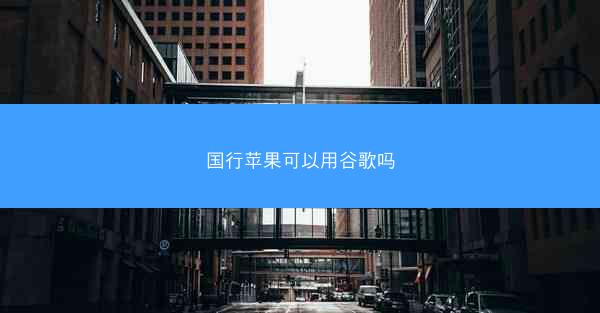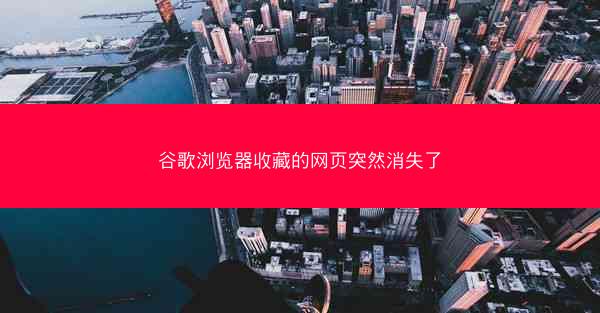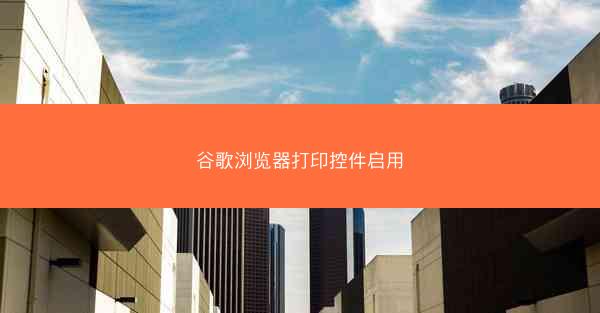谷歌浏览器账户密码保存功能是指用户在登录网站时,浏览器会自动记录用户的用户名和密码,并在下次访问同一网站时自动填充,从而提高用户的登录效率。这项功能在提高用户体验的也带来了一定的安全风险。下面将从多个方面详细阐述谷歌浏览器设置保存账户密码的相关内容。
二、如何开启谷歌浏览器账户密码保存功能
1. 打开谷歌浏览器,点击右上角的三个点,选择设置。
2. 在设置页面中,找到密码选项,点击进入。
3. 在自动填充密码部分,勾选使用自动填充密码选项。
4. 点击管理密码,即可查看和编辑已保存的密码。
三、保存账户密码的安全性
1. 谷歌浏览器采用加密技术保存用户密码,确保密码安全。
2. 用户可以设置密码提示问题,增加密码安全性。
3. 谷歌浏览器支持密码管理器,用户可以将密码存储在密码管理器中,提高密码安全性。
4. 定期更换密码,降低密码泄露风险。
四、如何查看和编辑已保存的密码
1. 在设置页面中,点击管理密码。
2. 在密码列表中,找到需要查看或编辑的密码,点击查看或编辑。
3. 在弹出的窗口中,可以修改用户名、密码等信息。
五、如何删除已保存的密码
1. 在设置页面中,点击管理密码。
2. 在密码列表中,找到需要删除的密码,点击删除。
3. 确认删除操作后,密码将被永久删除。
六、如何设置密码提示问题
1. 在设置页面中,点击密码选项。
2. 在密码提示问题部分,点击添加提示问题。
3. 选择一个提示问题,并设置答案。
4. 点击保存完成设置。
七、如何使用密码管理器
1. 谷歌浏览器支持与密码管理器同步,用户可以将密码存储在密码管理器中。
2. 在设置页面中,点击密码选项。
3. 在密码管理器部分,点击管理密码。
4. 选择一个密码管理器,并按照提示完成设置。
八、如何设置密码自动填充条件
1. 在设置页面中,点击密码选项。
2. 在自动填充密码部分,点击自动填充条件。
3. 根据需要勾选或取消勾选相关选项,如仅当网站使用HTTPS时自动填充密码等。
九、如何禁用账户密码保存功能
1. 在设置页面中,点击密码选项。
2. 在自动填充密码部分,取消勾选使用自动填充密码选项。
3. 点击管理密码,即可删除所有已保存的密码。
十、如何备份和恢复账户密码
1. 在设置页面中,点击密码选项。
2. 在密码备份部分,点击备份密码。
3. 按照提示完成备份操作。
4. 在需要恢复密码时,点击恢复密码,并按照提示完成恢复操作。
十一、如何设置密码保存提醒
1. 在设置页面中,点击密码选项。
2. 在密码保存提醒部分,勾选在保存密码时提醒我选项。
3. 设置提醒频率,如每次保存密码时提醒。
十二、如何设置密码保存限制
1. 在设置页面中,点击密码选项。
2. 在密码保存限制部分,勾选限制保存密码数量选项。
3. 设置密码保存数量上限。
十三、如何设置密码保存权限
1. 在设置页面中,点击密码选项。
2. 在密码保存权限部分,设置允许哪些应用访问密码。
十四、如何设置密码保存日志
1. 在设置页面中,点击密码选项。
2. 在密码保存日志部分,勾选记录密码保存日志选项。
3. 设置日志保存路径和保存时间。
十五、如何设置密码保存通知
1. 在设置页面中,点击密码选项。
2. 在密码保存通知部分,勾选在保存密码时显示通知选项。
3. 设置通知显示方式,如弹窗、通知栏等。
十六、如何设置密码保存音效
1. 在设置页面中,点击密码选项。
2. 在密码保存音效部分,勾选在保存密码时播放音效选项。
3. 选择喜欢的音效。
十七、如何设置密码保存动画
1. 在设置页面中,点击密码选项。
2. 在密码保存动画部分,勾选在保存密码时显示动画选项。
3. 选择喜欢的动画效果。
十八、如何设置密码保存背景
1. 在设置页面中,点击密码选项。
2. 在密码保存背景部分,勾选在保存密码时显示背景选项。
3. 选择喜欢的背景图片。
十九、如何设置密码保存字体
1. 在设置页面中,点击密码选项。
2. 在密码保存字体部分,勾选在保存密码时使用自定义字体选项。
3. 选择喜欢的字体样式。
二十、如何设置密码保存颜色
1. 在设置页面中,点击密码选项。
2. 在密码保存颜色部分,勾选在保存密码时使用自定义颜色选项。
3. 选择喜欢的颜色。
 纸飞机官网
纸飞机官网