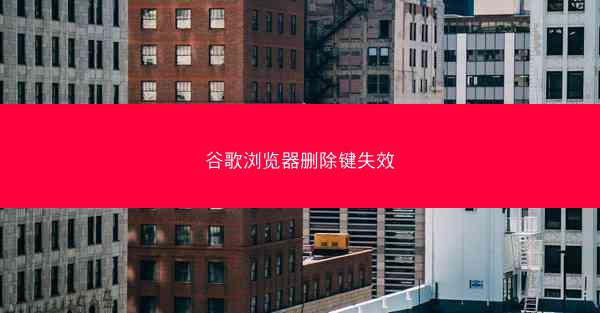
在这个信息爆炸的时代,谷歌浏览器已经成为无数网民的日常伴侣。你是否曾遇到过这样的情况:在使用谷歌浏览器时,原本熟悉的删除键突然失效,让你陷入尴尬的境地?别担心,今天我们就来揭开这个谜团,帮你找回删除键的魔力。
一、删除键失效的原因分析
1. 浏览器扩展程序干扰
谷歌浏览器丰富的扩展程序功能虽然方便了用户,但也可能导致某些扩展程序与键盘快捷键发生冲突,使得删除键失效。
2. 系统设置问题
有时,系统设置中的某些选项可能会影响键盘快捷键的正常使用,导致删除键失效。
3. 硬件故障
电脑键盘本身存在硬件故障,如按键接触不良,也可能导致删除键失效。
二、解决删除键失效的方法
1. 检查浏览器扩展程序
打开谷歌浏览器的扩展程序管理页面,逐一检查并禁用可能引起冲突的扩展程序。
2. 调整系统设置
进入系统设置,查找与键盘快捷键相关的选项,尝试恢复默认设置。
3. 检查键盘硬件
如果怀疑是键盘硬件故障,可以尝试重启电脑,或者使用其他键盘进行测试。
三、预防删除键失效的技巧
1. 定期清理浏览器扩展程序
定期清理浏览器扩展程序,避免不必要的程序占用系统资源,减少冲突发生的可能性。
2. 备份系统设置
在修改系统设置之前,先备份当前的设置,以便在出现问题时能够快速恢复。
3. 使用备用键盘
准备一个备用键盘,以防主键盘出现故障时能够及时替换。
四、删除键失效带来的影响
1. 工作效率降低
删除键失效会导致用户在操作过程中频繁出错,降低工作效率。
2. 用户体验下降
谷歌浏览器作为一款优秀的浏览器,删除键的失效会直接影响用户体验。
3. 数据安全风险
在操作过程中,删除键失效可能导致重要数据丢失,增加数据安全风险。
五、如何避免删除键失效的再次发生
1. 谨慎安装扩展程序
在安装扩展程序时,仔细阅读用户评价和描述,避免安装可能引起冲突的程序。
2. 定期更新系统
保持系统更新,修复已知的安全漏洞,降低系统设置问题导致的删除键失效。
3. 定期检查键盘
定期检查键盘的清洁和磨损情况,及时更换磨损严重的键盘按键。
通过以上分析和解决方法,相信你已经对谷歌浏览器删除键失效有了更深入的了解。在今后的使用过程中,只要我们注意以上几点,就能有效避免删除键失效的再次发生,让我们的工作更加顺畅。













 注册国外苹果id有坏处吗
注册国外苹果id有坏处吗 注册国外苹果id用的邮箱
注册国外苹果id用的邮箱 注册国外的苹果id违法
注册国外的苹果id违法 注册国外的苹果id
注册国外的苹果id 注册国外的apple id
注册国外的apple id 注册国外apple id账号
注册国外apple id账号 注册国外apple id
注册国外apple id 注册apple id国外银联
注册apple id国外银联 中国有正版的chatgpt吗
中国有正版的chatgpt吗