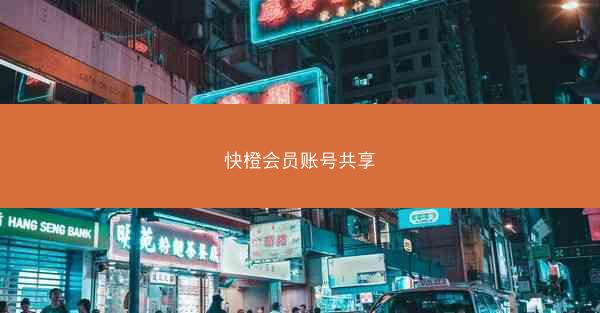在现代社会,网络应用越来越依赖于麦克风功能,例如视频通话、语音识别等。谷歌浏览器作为全球最受欢迎的浏览器之一,也提供了麦克风权限的设置。本文将详细介绍如何在谷歌浏览器中开启麦克风权限,确保您的设备能够正常使用麦克风功能。 进入设置界面 ...

在现代社会,网络应用越来越依赖于麦克风功能,例如视频通话、语音识别等。谷歌浏览器作为全球最受欢迎的浏览器之一,也提供了麦克风权限的设置。本文将详细介绍如何在谷歌浏览器中开启麦克风权限,确保您的设备能够正常使用麦克风功能。
进入设置界面
1. 打开谷歌浏览器,点击右上角的三个点(菜单按钮)。
2. 在下拉菜单中选择设置(Settings)。
3. 在设置页面中,滚动至页面底部,点击高级(Advanced)。
定位麦克风权限设置
1. 在高级设置页面中,找到隐私与安全(Privacy and security)部分。
2. 点击网站设置(Site Settings)。
3. 在网站设置页面中,找到权限(Permissions)部分。
开启麦克风权限
1. 在权限部分,找到麦克风(Microphone)。
2. 点击麦克风旁边的管理权限(Manage permissions)。
3. 在弹出的窗口中,您可以查看已经允许访问麦克风的网站列表。
4. 如果您需要允许某个网站访问麦克风,请点击添加(Add)按钮。
5. 在搜索框中输入网站名称,选择正确的网站,然后点击添加(Add)。
确认权限设置
1. 在麦克风设置页面中,您可以查看所有允许访问麦克风的网站。
2. 如果需要更改某个网站的权限,请点击该网站旁边的切换(Toggle)按钮。
3. 将开关设置为允许(Allow)或阻止(Block),以控制网站是否可以访问麦克风。
检查浏览器扩展程序
1. 有时候,麦克风权限的问题可能是由浏览器扩展程序引起的。
2. 点击菜单按钮,选择更多工具(More tools),然后点击扩展程序(Extensions)。
3. 在扩展程序页面中,检查是否有任何扩展程序可能阻止麦克风访问。
4. 如果发现可疑扩展程序,请禁用或删除它。
重置浏览器设置
1. 如果以上步骤都无法解决问题,您可以尝试重置浏览器设置。
2. 在设置页面中,滚动至页面底部,点击重置和清理(Reset and clean up)。
3. 在重置浏览器设置(Reset browser settings)部分,点击重置(Reset)。
4. 谷歌浏览器将重置您的设置,包括麦克风权限。
通过以上步骤,您可以在谷歌浏览器中成功开启麦克风权限。如果您在使用过程中遇到任何问题,可以尝试上述方法逐一排查。希望本文能帮助您解决麦克风权限设置的相关问题,享受更加便捷的网络生活。