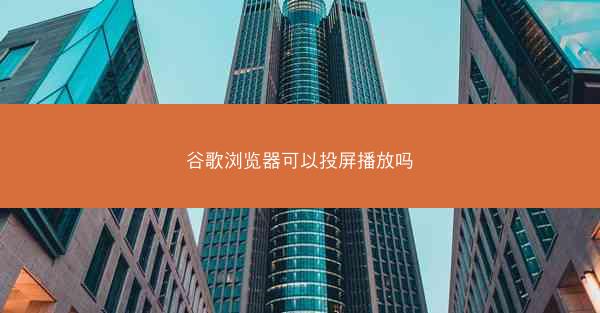
随着科技的发展,投屏功能已经成为现代智能设备的一个重要特性。许多用户在观看视频或进行演示时,都希望能够将电脑屏幕的内容投射到更大的屏幕上。对于使用谷歌浏览器的用户来说,了解是否可以投屏播放是一个常见的问题。本文将详细介绍谷歌浏览器投屏播放的功能及其使用方法。
什么是投屏播放
投屏播放,即通过无线或有线的方式,将电脑屏幕上的内容传输到其他设备上,如电视、投影仪等,实现更大屏幕的观看体验。这种功能在家庭娱乐、商务演示等领域都有广泛的应用。
谷歌浏览器的投屏功能
谷歌浏览器内置了投屏功能,用户可以通过以下几种方式实现投屏播放:
1. 使用Google Cast:Google Cast是谷歌推出的一项无线传输技术,可以将电脑屏幕上的内容传输到支持Google Cast的设备上,如智能电视、Google Chromecast等。
2. 使用第三方应用:市面上有许多第三方应用,如TeamViewer、AnyDesk等,它们可以将电脑屏幕传输到其他设备上,包括支持投屏功能的电视和投影仪。
3. 使用Windows自带的Miracast功能:在Windows 10及更高版本中,用户可以通过Miracast功能将电脑屏幕无线传输到支持Miracast的设备上。
如何使用Google Cast进行投屏
以下是使用Google Cast进行投屏播放的步骤:
1. 连接设备:确保您的电脑和要投射的设备(如智能电视)都连接到同一个Wi-Fi网络。
2. 打开谷歌浏览器:在电脑上打开谷歌浏览器,并打开您想要投屏播放的网页或视频。
3. 查找投屏按钮:在网页或视频播放界面,通常会有一个Cast或Google Cast的按钮。
4. 选择投射设备:点击投屏按钮后,选择您要投射的设备。
5. 开始播放:选择设备后,电脑屏幕上的内容将开始投射到所选设备上。
使用第三方应用进行投屏
以下是使用第三方应用进行投屏播放的步骤:
1. 下载并安装应用:在电脑上下载并安装您选择的第三方应用,如TeamViewer。
2. 启动应用:打开应用,并根据提示完成设置。
3. 连接设备:在应用中找到并连接到您要投射的设备。
4. 投屏:在电脑上打开谷歌浏览器,并打开您想要投屏播放的网页或视频。在应用中找到投屏按钮,并选择您要投射的设备。
5. 开始播放:电脑屏幕上的内容将开始投射到所选设备上。
使用Miracast进行投屏
以下是使用Miracast进行投屏播放的步骤:
1. 确保设备支持Miracast:确保您的电脑和要投射的设备都支持Miracast。
2. 打开设置:在Windows 10或更高版本的电脑上,点击任务栏右下角的网络图标,然后选择设置。
3. 选择投影:在设置菜单中,选择系统>投影,然后选择连接到投影仪或第二屏幕。
4. 选择设备:在弹出的窗口中,选择您要投射的设备。
5. 开始播放:电脑屏幕上的内容将开始投射到所选设备上。
谷歌浏览器的投屏播放功能为用户提供了更加便捷的观看体验。通过使用Google Cast、第三方应用或Windows自带的Miracast功能,用户可以将电脑屏幕上的内容轻松投射到其他设备上。掌握这些方法,您可以在家庭娱乐、商务演示等场合更加自如地使用投屏功能。




















