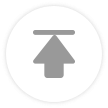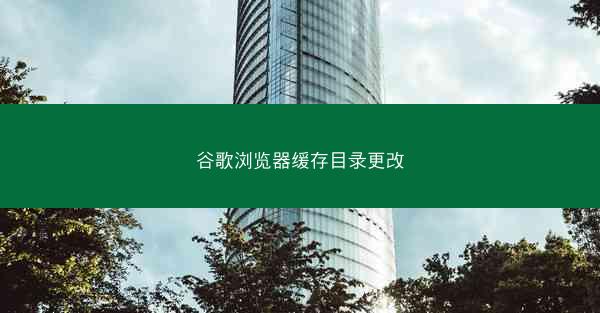
随着互联网的普及,越来越多的人开始使用谷歌浏览器进行网络浏览。谷歌浏览器以其强大的功能和简洁的界面受到了广泛的好评。在使用过程中,用户可能会遇到缓存目录占用空间过大、缓存文件丢失等问题。本文将详细介绍如何更改谷歌浏览器的缓存目录,帮助用户解决这些问题。
二、缓存目录的作用
缓存目录是谷歌浏览器存储临时文件的地方,包括网页缓存、插件缓存、下载文件等。这些缓存文件可以帮助浏览器快速加载网页,提高浏览速度。缓存文件过多或过久不清理,会导致磁盘空间不足、浏览器运行缓慢等问题。
三、查看当前缓存目录
在更改缓存目录之前,我们需要先查看当前缓存目录的位置。以下是查看谷歌浏览器缓存目录的步骤:
1. 打开谷歌浏览器,点击右上角的三个点,选择设置。
2. 在设置页面中,滚动到高级选项卡。
3. 点击系统下的查看档案文件夹。
这样就可以看到当前谷歌浏览器的缓存目录位置了。
四、更改缓存目录
更改缓存目录需要一定的技术操作,以下是在Windows系统下更改谷歌浏览器缓存目录的步骤:
1. 打开谷歌浏览器的安装目录,通常位于C:\\Program Files (x86)\\Google\\Chrome\\Application。
2. 找到chrome.exe文件,右键点击选择属性。
3. 在属性窗口中,点击兼容性选项卡。
4. 勾选以管理员身份运行此程序。
5. 点击应用和确定。
6. 在桌面创建一个新文件夹,命名为ChromeCache,用于存放缓存文件。
7. 在兼容性窗口中,点击更改设置以便所有用户。
8. 在弹出的窗口中,点击浏览,选择刚才创建的ChromeCache文件夹。
9. 点击应用和确定。
完成以上步骤后,谷歌浏览器的缓存目录就成功更改到了新的位置。
五、注意事项
1. 在更改缓存目录之前,请确保备份重要数据,以免误操作导致数据丢失。
2. 更改缓存目录后,需要重启谷歌浏览器才能生效。
3. 如果在更改过程中遇到问题,可以尝试恢复到原始缓存目录。
六、清理缓存文件
更改缓存目录后,建议定期清理缓存文件,以释放磁盘空间和提高浏览器运行速度。以下是清理缓存文件的步骤:
1. 打开谷歌浏览器,点击右上角的三个点,选择设置。
2. 在设置页面中,滚动到高级选项卡。
3. 点击清除浏览数据。
4. 在弹出的窗口中,勾选缓存和下载的文件。
5. 点击清除数据。
通过以上步骤,我们可以轻松更改谷歌浏览器的缓存目录,并定期清理缓存文件。这样做不仅可以释放磁盘空间,还可以提高浏览器的运行速度。希望本文能对您有所帮助。