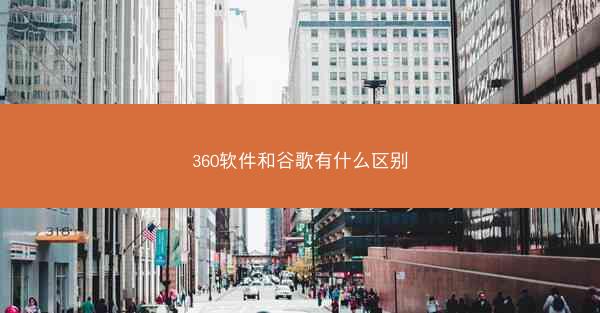随着电脑使用时间的增长,C盘空间往往会变得紧张,尤其是对于安装了多个应用程序和浏览器的用户来说。谷歌浏览器的缓存文件也会占用大量空间,合理管理这些缓存文件可以释放C盘空间,提高电脑运行效率。本文将介绍如何将谷歌浏览器的缓存从C盘移到D盘。
准备工作
在开始操作之前,请确保您的D盘有足够的空间来存放缓存文件。建议在操作前备份重要数据,以防万一出现意外情况。
查找缓存文件位置
1. 打开谷歌浏览器,点击右上角的三个点,选择设置。
2. 在设置页面中,找到高级选项,点击进入。
3. 在系统部分,找到缓存和网站数据,点击清除浏览数据。
4. 在弹出的窗口中,勾选缓存和网站数据,然后点击清除数据。
创建缓存文件夹
1. 在D盘根目录下创建一个新的文件夹,命名为ChromeCache。
2. 打开文件资源管理器,右键点击D盘,选择属性。
3. 在自定义设置选项卡中,点击高级按钮。
4. 在性能部分,点击设置按钮。
5. 在视觉效果选项卡中,勾选显示隐藏的文件、文件夹和驱动器。
6. 点击确定返回,此时您应该可以看到D盘根目录下的ChromeCache文件夹。
修改注册表
1. 按下Win + R键,输入regedit并回车,打开注册表编辑器。
2. 在注册表编辑器中,依次展开以下路径:HKEY_CURRENT_USER\\Software\\Google\\Chrome\\BLBeacon。
3. 在右侧窗格中,找到名为CachePath的字符串值,双击修改。
4. 将值更改为D盘根目录下的ChromeCache文件夹路径,例如:D:\\ChromeCache。
5. 点击确定保存更改。
重启谷歌浏览器
1. 关闭所有打开的谷歌浏览器窗口。
2. 打开任务管理器,结束所有与谷歌浏览器相关的进程。
3. 重新启动谷歌浏览器,此时缓存文件将自动存储到D盘的ChromeCache文件夹中。
通过以上步骤,您已经成功将谷歌浏览器的缓存从C盘移到了D盘。这样做不仅可以释放C盘空间,还能提高电脑的运行速度。在操作过程中,请务必谨慎,以免对系统造成不必要的损害。