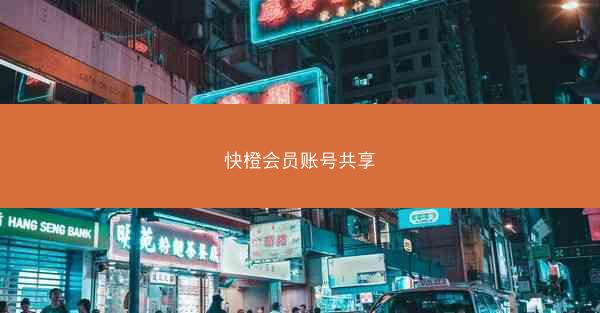谷歌浏览器作为全球最受欢迎的浏览器之一,其图标在桌面上的消失可能会给用户带来困扰。这种情况可能是由于软件故障、系统错误或外部因素导致的。本文将探讨可能导致谷歌浏览器图标消失的原因,并提供相应的解决方法。 可能原因分析 1. 软件故障:谷...

谷歌浏览器作为全球最受欢迎的浏览器之一,其图标在桌面上的消失可能会给用户带来困扰。这种情况可能是由于软件故障、系统错误或外部因素导致的。本文将探讨可能导致谷歌浏览器图标消失的原因,并提供相应的解决方法。
可能原因分析
1. 软件故障:谷歌浏览器的图标消失可能是由于软件内部错误或损坏导致的。
2. 系统错误:操作系统的问题,如文件损坏或权限设置错误,也可能导致浏览器图标消失。
3. 第三方软件干扰:某些第三方软件可能会修改或删除浏览器图标。
4. 病毒或恶意软件:恶意软件可能会破坏系统文件,包括浏览器图标。
5. 用户误操作:用户在无意中删除或移动了图标。
解决方法一:重新启动浏览器
尝试重新启动谷歌浏览器。有时候,简单的重启可以解决临时的软件故障。
解决方法二:清理浏览器缓存
1. 打开谷歌浏览器。
2. 点击右上角的三个点,选择更多工具。
3. 点击清除浏览数据。
4. 在弹出的窗口中,选择清除浏览数据。
5. 确认清除缓存和Cookies。
解决方法三:检查系统文件
1. 按下Windows键加R,输入cmd并回车,打开命令提示符。
2. 输入sfc /scannow并回车。
3. 系统将开始扫描并修复损坏的系统文件。
解决方法四:恢复图标位置
1. 打开文件资源管理器。
2. 导航到C:\\ProgramData\\Microsoft\\Windows\\Start Menu\\Programs\\Google Chrome。
3. 找到Chrome文件夹,右键点击并选择属性。
4. 在安全标签页中,找到您的用户名,然后点击编辑。
5. 在权限窗口中,确保完全控制权限被选中。
6. 关闭所有窗口,尝试重新启动浏览器。
解决方法五:检查第三方软件
1. 检查最近安装的第三方软件,看看是否有任何可能与浏览器图标消失相关的软件。
2. 尝试卸载这些软件,然后重新启动浏览器。
解决方法六:使用系统还原
如果上述方法都无法解决问题,可以考虑使用系统还原功能恢复到之前的状态。
解决方法七:重装谷歌浏览器
如果问题依然存在,最后的选择是卸载并重新安装谷歌浏览器。
谷歌浏览器图标消失的问题虽然常见,但通常可以通过上述方法解决。如果问题复杂,可能需要专业的技术支持。在处理此类问题时,保持耐心并逐步尝试不同的解决方案是关键。