谷歌浏览器导入edge书签
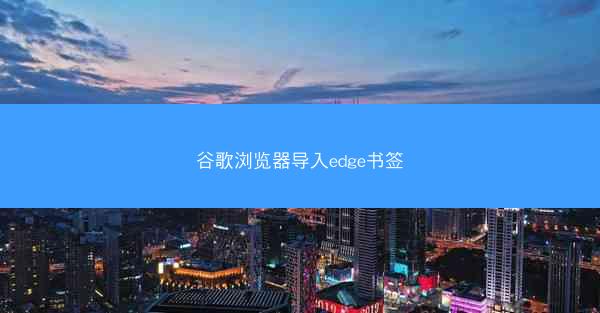
你是否在谷歌浏览器中积累了大量的书签,却因为更换电脑或操作系统而感到不便?现在,我们将带你领略如何轻松将谷歌浏览器的书签导入到微软Edge浏览器中,让你在新的浏览器上继续享受高效便捷的浏览体验。本文将详细介绍导入步骤,让你轻松实现书签迁移,开启你的Edge浏览器新时代!
一、导入准备:确保数据安全
1. 在导入书签之前,请确保你的谷歌浏览器书签数据是完整且安全的。你可以通过备份书签文件(通常是HTML格式)来确保数据不会丢失。
2. 打开谷歌浏览器,点击右上角的三个点,选择书签,然后点击导入和备份。
3. 在弹出的窗口中,选择备份书签,然后点击导出书签。
二、导入步骤:轻松操作,一步到位
1. 打开微软Edge浏览器,点击右上角的三个点,选择设置。
2. 在设置页面中,找到导入导出,点击导入书签。
3. 在弹出的窗口中,选择从HTML文件导入,然后点击选择文件。
4. 找到刚才备份的谷歌浏览器书签文件,点击打开。
5. 稍等片刻,Edge浏览器会自动导入书签,导入完成后,你可以在Edge浏览器的书签栏中看到所有迁移过来的书签。
三、个性化调整:优化你的Edge书签
1. 导入完成后,你可以根据自己的需求对书签进行分类整理,提高浏览效率。
2. 点击书签栏上的管理书签,你可以对书签进行重命名、删除、移动等操作。
3. 你还可以创建新的文件夹,将不同类别的书签归类,使书签栏更加整洁有序。
四、同步功能:随时随地访问你的书签
1. 微软Edge浏览器支持书签同步功能,你可以将书签同步到多个设备上,随时随地访问你的书签。
2. 在Edge浏览器的设置中,找到同步,登录你的微软账户,开启书签同步功能。
3. 从此,无论你在哪个设备上打开Edge浏览器,都能同步看到你的书签。
五、Edge浏览器特色:体验全新浏览体验
1. 微软Edge浏览器拥有简洁的界面,让你在浏览网页时更加专注。
2. Edge浏览器内置了多种实用功能,如集成的阅读模式、网页截图工具等,让你的浏览体验更加丰富。
3. Edge浏览器还支持扩展程序,你可以根据自己的需求安装各种扩展,提升浏览器的实用性。
六、轻松迁移,开启高效浏览新时代
通过以上步骤,你就可以轻松将谷歌浏览器的书签导入到微软Edge浏览器中,享受全新的浏览体验。在Edge浏览器中,你可以更高效地管理书签,随时随地访问你的网页收藏,开启高效浏览新时代!
