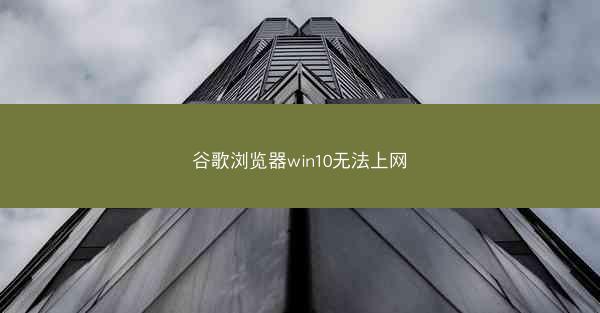
一:问题概述
在Windows 10系统中,用户可能会遇到谷歌浏览器无法上网的问题。这种情况可能是由多种原因引起的,包括网络设置错误、浏览器缓存问题、系统安全软件干扰等。本文将针对这些问题提供详细的解决方法。
二:检查网络连接
我们需要确认电脑的网络连接是否正常。可以尝试以下步骤:
1. 检查网络电缆是否连接牢固。
2. 尝试重启路由器或交换机。
3. 打开任务栏的网络图标,查看网络状态。
三:清除浏览器缓存
如果网络连接正常,但谷歌浏览器仍然无法上网,可以尝试清除浏览器缓存:
1. 打开谷歌浏览器,点击右上角的三个点,选择更多工具。
2. 点击清除浏览数据。
3. 在弹出的窗口中,勾选浏览历史记录、下载文件、缓存等选项,然后点击清除数据。
四:禁用杀毒软件或防火墙
某些杀毒软件或防火墙可能会阻止谷歌浏览器访问网络。尝试以下步骤:
1. 打开杀毒软件或防火墙的设置。
2. 查找与谷歌浏览器相关的规则或程序,将其禁用。
3. 重启谷歌浏览器,检查网络连接。
五:更新浏览器和系统
确保谷歌浏览器和Windows 10系统都是最新版本,可以解决一些已知问题:
1. 打开谷歌浏览器,点击右上角的三个点,选择帮助。
2. 点击关于Google Chrome,检查浏览器版本。
3. 如果浏览器不是最新版本,请下载并安装最新版本。
4. 打开Windows 10设置,选择更新与安全。
5. 点击Windows更新,检查并安装最新更新。
六:重置浏览器设置
如果以上方法都无法解决问题,可以尝试重置浏览器设置:
1. 打开谷歌浏览器,点击右上角的三个点,选择设置。
2. 在左侧菜单中,找到高级选项。
3. 点击重置和清理。
4. 在弹出的窗口中,点击重置浏览器设置。
七:检查DNS设置
错误的DNS设置可能导致无法上网。可以尝试以下步骤:
1. 打开控制面板,选择网络和共享中心。
2. 点击更改适配器设置。
3. 右键点击网络连接,选择属性。
4. 在弹出的窗口中,找到Internet协议版本4 (TCP/IPv4),点击属性。
5. 在使用下面的DNS服务器地址中,将首选DNS服务器和备用DNS服务器地址分别设置为8.8.8.8和8.8.4.4。
八:寻求专业帮助
如果以上方法都无法解决问题,建议联系专业的技术支持人员,以获得更详细的诊断和解决方案。在寻求帮助时,请提供详细的电脑配置和网络连接信息,以便技术人员更好地了解问题所在。




















