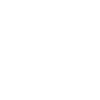在谷歌表格中,高亮行列是一种非常实用的功能,可以帮助用户快速识别和关注特定的数据。通过设置高亮,可以增强数据的可读性和视觉吸引力,使得重要信息更加突出。以下将详细介绍如何在谷歌表格中设置行列的高亮效果。
选择要高亮的行列
打开谷歌表格,定位到你想要高亮的行列。你可以通过点击表格左上角的单元格来选中整行,或者点击列标签来选中整列。如果你想要同时选中多行或多列,可以按住Ctrl(Windows)或Command(Mac)键,然后点击相应的行或列标签。
使用条件格式化
谷歌表格的条件格式化功能允许你根据特定的条件自动应用格式,包括高亮。要使用条件格式化,请按照以下步骤操作:
1. 选中你想要应用高亮的单元格区域。
2. 点击格式菜单,然后选择条件格式化。
3. 在弹出的窗口中,选择新建规则。
4. 在格式规则部分,你可以选择使用公式确定要设置格式的单元格或仅对符合此格式的单元格设置格式。
5. 如果选择使用公式,你可以输入一个公式来定义高亮的条件,例如:=$A1>100。
6. 在格式部分,选择背景色,然后选择你想要的高亮颜色。
7. 点击确定保存规则。
使用样式
除了条件格式化,你还可以通过应用样式来高亮行列。以下是如何操作的步骤:
1. 选中你想要高亮的单元格区域。
2. 点击格式菜单,然后选择样式。
3. 在弹出的样式菜单中,选择你想要应用的样式。如果你想要自定义样式,可以点击创建新样式来定义新的格式。
使用自定义函数
如果你需要更复杂的条件来高亮行列,可以考虑使用自定义函数。以下是一个简单的例子:
1. 在公式栏中输入`=IF(条件, 高亮格式, 普通格式)`。
2. 替换条件为你想要的高亮条件,例如=A1>100。
3. 替换高亮格式为你想要的高亮样式,例如背景色。
4. 替换普通格式为普通单元格格式,例如无。
调整高亮效果
一旦你设置了行列的高亮,你可以随时调整效果。以下是如何修改高亮效果的步骤:
1. 选中已经应用了高亮的单元格区域。
2. 点击格式菜单,然后选择条件格式化或样式。
3. 在弹出的窗口中,你可以修改高亮规则或样式设置。
4. 点击确定保存更改。
通过以上步骤,你可以在谷歌表格中轻松地设置行列的高亮效果。这不仅可以帮助你更好地组织和分析数据,还能提高工作效率。记住,高亮只是工具之一,合理使用才能发挥其最大效用。