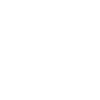电脑中的IE浏览器(Internet Explorer)虽然已经不再是主流的网页浏览器,但仍有不少用户在使用。有时候,用户可能需要卸载IE浏览器以安装新的浏览器或清理系统。本文将详细介绍如何在Windows系统中彻底卸载IE浏览器。
检查系统版本
在开始卸载IE浏览器之前,首先需要确认你的Windows系统版本。因为IE浏览器的卸载方法在不同版本的Windows系统中可能有所不同。可以通过以下步骤检查系统版本:
1. 点击开始按钮,然后点击设置。
2. 在设置菜单中,选择系统。
3. 在左侧菜单中,选择关于。
4. 在右侧的Windows规格部分,可以找到你的Windows版本。
使用控制面板卸载IE浏览器
对于Windows 7及以下版本的用户,可以通过控制面板卸载IE浏览器:
1. 点击开始按钮,然后点击控制面板。
2. 在控制面板中,找到程序或程序和功能。
3. 在左侧菜单中,点击卸载程序。
4. 在程序列表中找到Internet Explorer,然后点击卸载。
5. 按照屏幕上的提示完成卸载过程。
使用Windows功能向导卸载IE浏览器
对于Windows 10的用户,可以通过Windows功能向导卸载IE浏览器:
1. 点击开始按钮,然后输入控制面板并打开。
2. 在控制面板中,找到程序或程序和功能。
3. 点击启用或关闭Windows功能。
4. 在列表中找到Internet Explorer 11,取消勾选。
5. 点击确定并等待Windows功能向导完成卸载。
手动删除IE浏览器残留文件
即使通过上述方法卸载了IE浏览器,仍可能存在一些残留文件。以下是一些可能需要手动删除的文件和文件夹:
1. 打开C:\\Program Files文件夹,删除Internet Explorer文件夹。
2. 打开C:\\Program Files (x86)文件夹,删除Internet Explorer文件夹(如果存在)。
3. 打开C:\\ProgramData文件夹,删除Microsoft文件夹下的Internet Explorer文件夹。
4. 打开C:\\Users文件夹,删除当前用户名下的AppData文件夹中的Local和Roaming文件夹下的Microsoft文件夹中的Internet Explorer文件夹。
清理注册表
IE浏览器的一些设置可能已经保存在注册表中。为了确保彻底卸载,可以清理注册表:
1. 按下Win + R键,输入regedit并按回车打开注册表编辑器。
2. 在注册表编辑器中,展开以下路径:
HKEY_CURRENT_USER\\Software\\Microsoft\\Internet Explorer
HKEY_LOCAL_MACHINE\\Software\\Microsoft\\Internet Explorer
3. 删除与IE浏览器相关的键值和子键。
4. 关闭注册表编辑器。
通过以上步骤,你可以彻底卸载Windows系统中的IE浏览器。在卸载过程中,请确保遵循正确的步骤,以免对系统造成不必要的损害。如果你在卸载过程中遇到任何问题,可以寻求专业的技术支持。